Testei vários Ripadores de Áudio e … nossa! O melhor mesmo é o FreeRip : leve, rápido, facílimo de configurar, grátis, e em português! E ainda vem com um super manual em português, que já reproduzo abaixo pra vocês verem (ah - as observações em vermelho no meio do manual são dicas minhas):
O FreeRIP é um programa de fácil utilização que possibilita o gerenciamento dos seus arquivos de áudio.
O FreeRIP pode converter (extrair) áudio de CDs para vários tipos de arquivos de áudio ou ainda converter arquivos de um tipo para outro.
O FreeRIP suporta todas as funções que você precisa. Ele suporta tags ID3 (versões 1 e 2), assim como os seguintes tipos de arquivo:
- WAV (gera arquivos ultra pesados)
- MP3 (acho que é o melhor formato pra guardar as músicas no HD)
- WMA (não é lido pelo iTunes)
- FLAC (não conheço)
- OGG Vorbis (não conheço)
Ele também possui suporte a um novo e exclusivo banco de dados colaborativo.
Também estão integradas novas funções de pesquisa, com as quais você pode procurar vários tipos de arquivos relacionados ao conjunto/artista do seu CD, como vídeos, fotos, letras e outros.
Extração de CDs de áudio
Simplesmente coloque um CD de áudio no seu computador e inicie o FreeRIP. O programa irá pesquisar automaticamente as informações no banco de dados FreeRIP para você, portanto agora você poderá ver os campos (artista, álbum, faixas, ano, etc.) preenchidos sem precisar digitar nada! (Se ele não fizer a pesquisa, dê um “CTRL+N”). A informação não está armazenada no CD, portanto, ela é fornecida gratuitamente do banco de dados FreeRIP. Se você desejar adicionar suas próprias tags, poderá fazê-lo facilmente; basta digitar as alterações à direita na janela do programa, na seção Tags de informação. Ela se divide em duas guias, Informações do CD e Informações da faixa. Na guia Informações do CD, você pode alterar as tags de todas as faixas enquanto na guia Informações da faixa, você pode alterar as tags de cada uma das faixas.
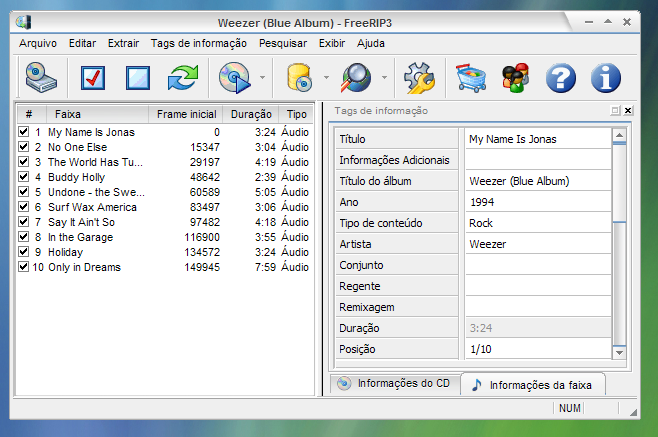
CALMA… esperem… antes de prosseguir, é legal dar uma configurada no FreeRip, pra ele agir de acordo com o que VOCÊ quer. Vou dar umas dicas de como eu configurei o meu (depois de configurado uma vez, é só entrar nele e mandar ripar sempre que quiser essa mesma configuração):
Vamos ver alguns ítens do menu:
- ARQUIVO / Configurações / Modelo de nomes de arquivos:
Ele tem 5 modelos pré-definidos, mas eu criei um que acho que fica melhor pra organizar as músicas no HD. Se quiser minha sugestão, clique em “Adicionar” e insira:
- Nome do formato: Artista\Album\FaixaNumero-Musica [Album].ext
- Definição: %a\%t\%# %1 - %a [%t]%e - ARQUIVO / Configurações / Opções:
- Geral:
Idioma = portuguese-brasil.lang - Saída:
- Codificação Padrão = MP3
- Caminho do diretório de saída = D:\Musicas (coloque aqui o diretório onde você quiser que o FreeRip armazene suas músicas) - Codificação MP3:
- Mono/Estéreo = Estéreo conjugado
- Modo = VBR - Taxa de bitsvariável
- VBR/ABR quality = 5
- Geral:
A seguir, certifique-se de que apenas as faixas que deseja extrair estão selecionadas e, então, clique no botão “Converter faixas selecionadas para o formato padrão”
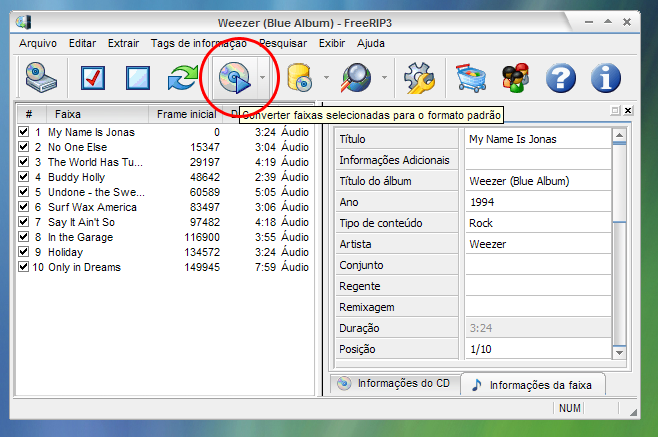
Então, uma nova janela será exibida, mostrando a progressão
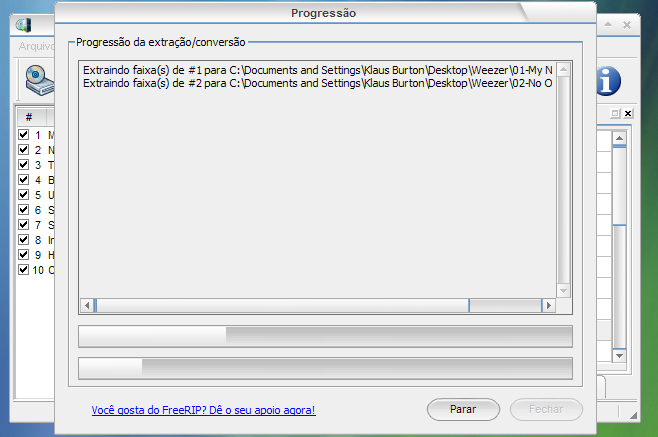
Quando a mensagem “Concluída” aparecer na tela, está pronto!
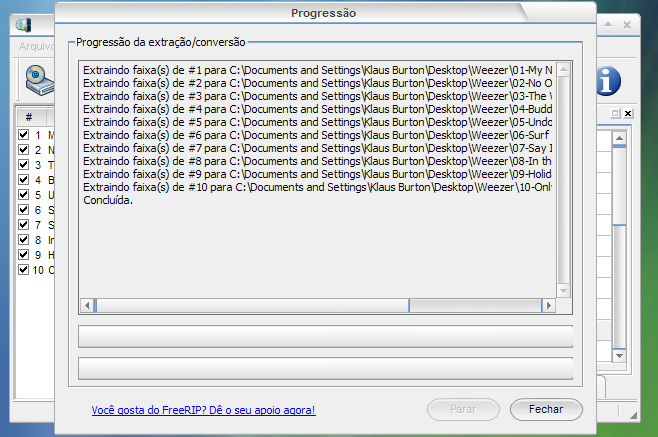
Você encontrará seus novos arquivos na área de trabalho (desktop) (ou no diretório especificado em “Caminho do diretório de saída”, conforme expliquei acima) em uma pasta com o nome do conjunto/artista
________________________
Se você deseja extrair/converter para um formato diferente daquele definido como “padrão”, você pode facilmente escolher outro formato, selecionando “Converter para…” no menu Extrair.
________________________
Conversão de arquivos (nunca usei este recurso)
Embora o FreeRIP seja capaz de fazê-lo, não é recomendado converter arquivos que apresentam perdas por compactação (como MP3, Vorbis, WMA, etc.) para outro formato compactado, pois haverá perda de qualidade.
Recomendamos converter apenas de ou para um formato sem perdas por compactação (como o Flac), mas não ambos.
Em primeiro lugar, é necessário alterar a área de conversão do FreeRIP. Basta clicar em Exibir > Conversor
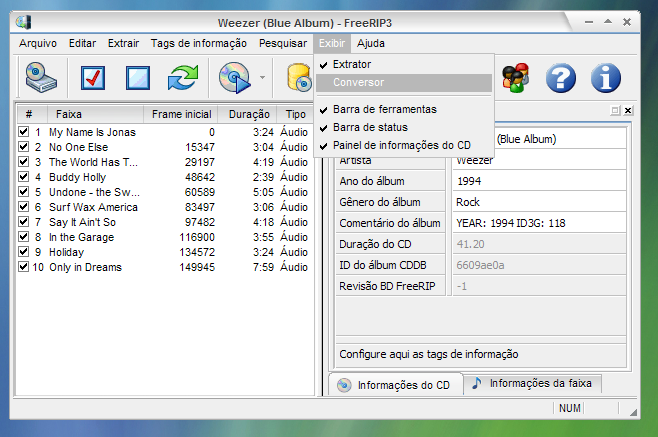
A seguir, será necessário adicionar alguns arquivos para conversão. Para fazer isso, clique em Arquivo > Adicionar arquivos para compressão…
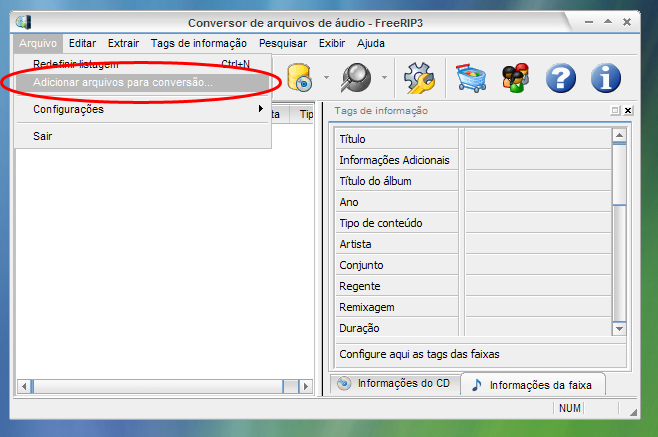
Navegue até o local onde os arquvos estão localizados e selecione a(s) faixa(s) que deseja converter
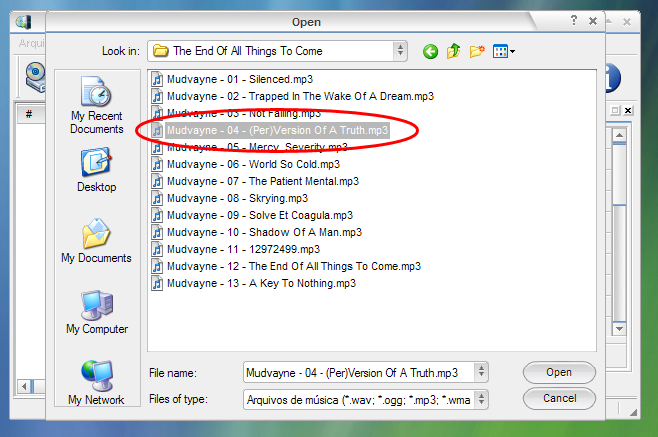
Se quiser alterar as tags antes da conversão, você poderá fazê-lo na guia Informações da faixa, à direita. Clique no botão “Converter faixas selecionadas para o formato padrão”
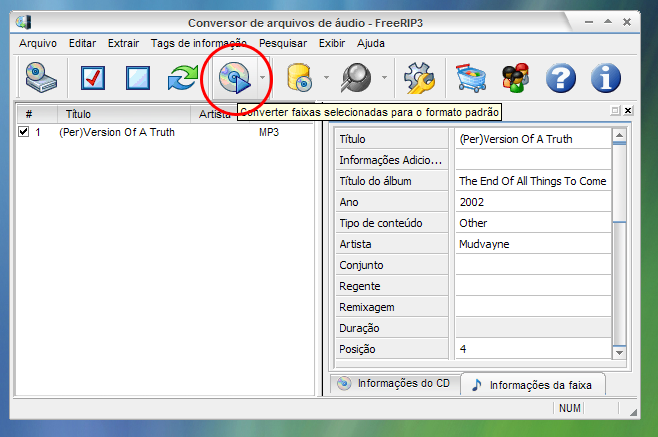
Uma janela será exibida para mostrar a progressão da conversão. Quando a palavra “Concluída” for exibida, você poderá fechá-la; seu novo arquivo estará na área de trabalho (desktop).
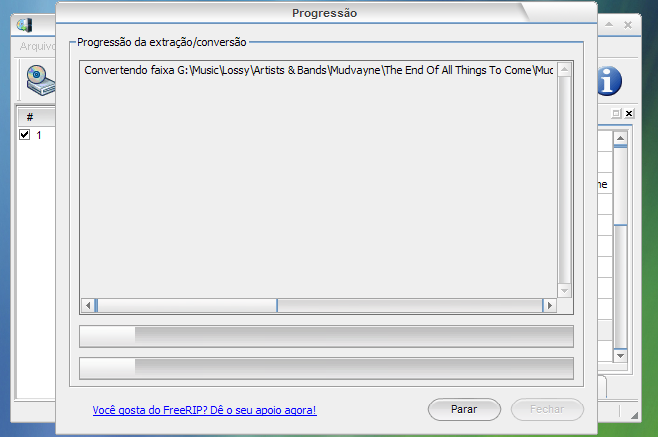
Se você deseja extrair/converter para um formato diferente daquele definido como “padrão”, você pode facilmente escolher outro formato, selecionando “Converter para…” no menu Extrair.
Opções de configuração
Para acessar as opções, clique em Arquivo > Configurações > Opções
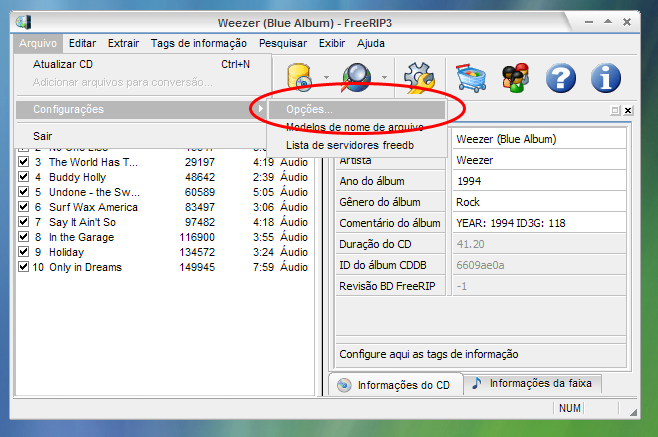
Agora, examinaremos todas as opções da guia Geral:
| Idioma: | Altera o idioma do programa |
| Dispositivo de CD: | Se você possui dois dispositivos de mídia no seu computador, aqui você pode escolher qual deles vai usar. |
| Volume de extração: | Aumenta ou diminui o volume das faixas, em porcentagem |
| Gravar arquivos LRC: | Se hé letras armazenadas no CD, o FreeRIP pode criar arquivos LRC para eleas |
| Gravar lista de execução: | Cria uma lista de execução dos arquivos extraídos |
| Emitir aviso ao terminar extração: | Escolha se deseja que um som seja executado quando a extração terminar |
| Ejetar CD ao terminar extração: | Escolha se deseja que o dispositivo de mídia seja aberto quando a extração for concluída |
| Fechar janela de progressão ao terminar extração: | Escolha se deseja que a janela de progressão feche automaticamente após o fim da extração |
| Máxima prioridade: | Executar o serviço de extração/conversão em prioridade máxima do Windows |
| Permitir mútiplas execuções | Permitir ou não se vários FreeRIPs podem ser executados simultanemente |
| Exibir tela de apresentação: | Exibe ou oculta a tela de apresentação ao iniciar o programa |
| Verificar atualizações: | Permitir que o FreeRIP envie dados anônimos ao servidor MGShareware para verificar se a última versão está instalada |

A seguir, temos a guia Tags de informação:
| Pesquisar banco de dados FreeRIP automaticamente: | Escolha se deseja pesquisar informações sobre o seu CD no banco de dados FreeRIP |
| Ler texto do CD: | Se o seu CD possui texto gravado, o FreeRIP obterá as tags nele mesmo |
| Usar o banco de dados de CDs local: | Se você utilizou o CD para extração anteriormente, o FreeRIP automaticamente gravou as informações no seu computador (no FRM3_db.ini). Se esta opção for selecionada, o FreeRIP vai procurar neste local antes de pesquisar on-line, poupando tempo e, ainda, recuperando as alterações feitas na última vez |
| Gravar CDPLAYER.INI: | Grava as informações do CD no arquivo cdplayer.ini |
| Pesquisar automaticamente no freedb.org: | Se esta opção for selecionada, o FreeRIP vai pesquisar no freedb, caso as informações ainda não estiverem no banco de dados FreeRIP |
| Servidor freedb: | O endereço do servidor freedb |
| Selecionar resultados únicos: | Esta opção automatiza o processo de obtenção de resultados do freedb. Quando selecionada, se houver um único resultado para o seu CD no banco de dados freedb, ele o utilizará automaticamente em vez de mostrar um caixa com opções com apenas um resultado |
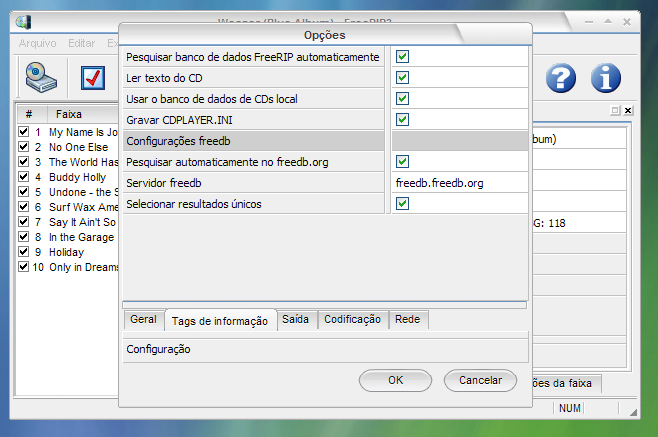
A seguir, temos a guia Saída:
| Codificação padrão: | Escolha o formato que o FreeRIP usará normalmente para conversão. As opções são WAV, MP3, Vorbis, WMA ou FLAC |
| Caminho do diretório de saída: | Este é o local onde os arquivos serão gravados. A configuração padrão é a área de trabalho (desktop) do Windows |
| Formato do nome do arquivo de saída: | Esta opção permite a você selecionar os nomes e pastas dos arquivos de saída. Perto do final desta página, há mais informações a respeiro |
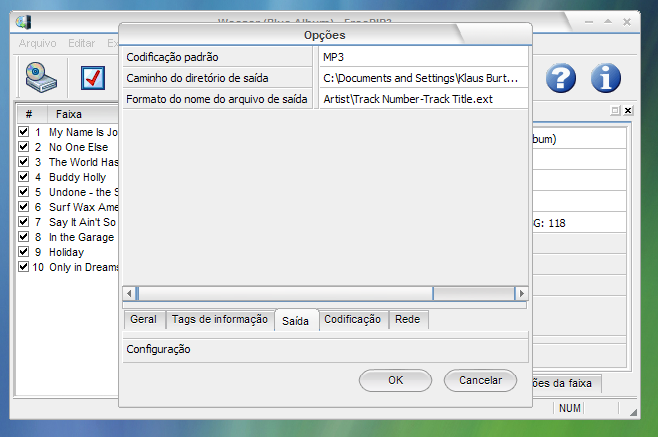
A seguir, temos a guia Codificação:
Codificação Wav: | |
| Bits por sample Wav: | Escolha se deseja obter um arquivo de 8 ou 16 bits ao extrair ou converter arquivos para o formato WAV |
| Mono/Estéreo: | Selecione entre mono (nenhuma diferença entre os auto-falantes) ou estéreo (cada auto-falente possui seu próprio áudio distinto) |
| Gravar tags: | Instrui o programa a gravar tags de informação no arquivo WAV |
Codificação MP3: | |
| Mono/Estéreo: | Selecione entre mono (nenhuma diferença entre os auto-falantes) ou estéreo (cada auto-falente possui seu próprio áudio distinto) |
| Modo: | Modos de taxas de bits. CBR significa que o arquivo sempre terá a mesma taxa de bits, VBR significa que o arquivo oscilará entre a taxa de bits mínima e máxima e ABR significa que a taxa de bits vai varir, mas ficará próxima à taxa especificada por você |
| Gravar tags ID3: | Selecione se deseja incluir tags ID3 de versão 1, 2 ou ambas. |
| Gravar CRCs: | Grava as informações de verificação de redundância cíclica |
Codificação Vorbis: | |
| Mono/Estéreo: | Selecione entre mono (nenhuma diferença entre os auto-falantes) ou estéreo (cada auto-falente possui seu próprio áudio distinto) |
| Qualidade: | Selecione a qualidade do arquivo OGG; -1 é a pior e 10, a melhor |
Codificação WMA: | |
| Qualidade WMA: | Selecione a taxa de dados do arquivo WMA, entre 28 e 128 kbps |
Codificação FLAC: | |
| Mono/Estéreo: | Selecione entre mono (nenhuma diferença entre os auto-falantes) ou estéreo (cada auto-falante possui seu próprio áudio distinto) |
| Ajuste de qualidade FLAC: | Selecione a qualidade do arquivo FLAC; 0 é a pior e 8, a melhor |
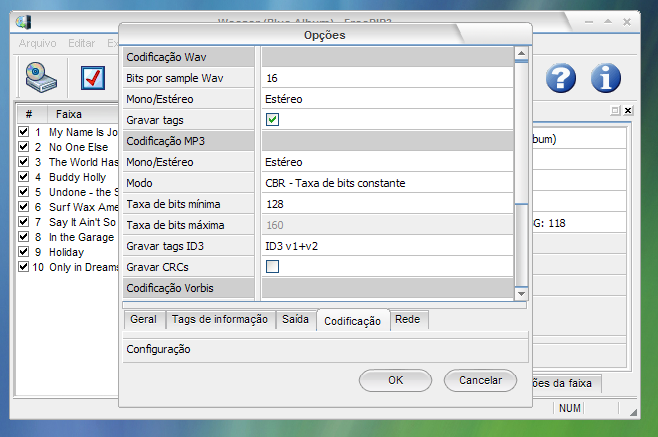
A seguir, temos a guia Rede:
| Usar proxy: | As configurações desta guia são as opções normais de proxy. |
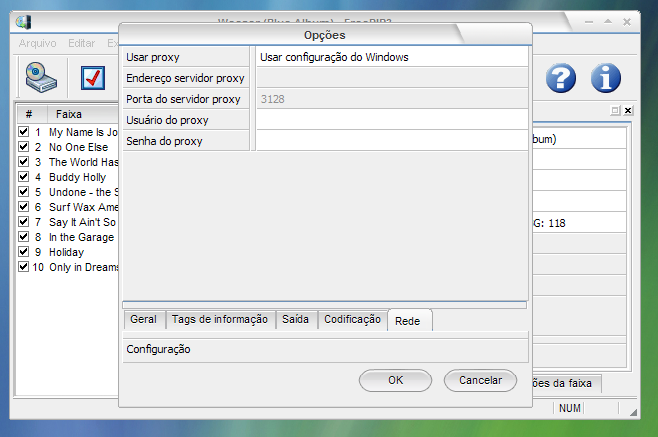
Por fim, mostraremos como personalizar os modelos dos nomes dos arquivos de saída. Você pode acessar as opções de modelos personalizados em Arquivo > Configurações > Modelos de nome de arquivo
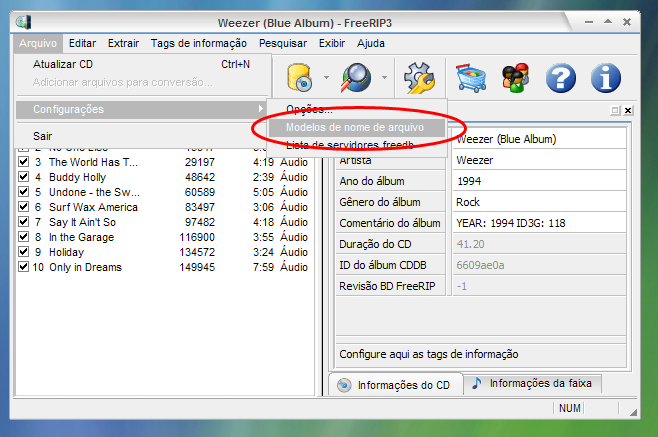
Você pode adicionar, editar ou excluir modelos clicando nos botões.
Pela configuração padrão, o FreeRIP cria uma pasta com o nome do artista; então, os arquivos com as faixas recebem o nome “Número-Título da faixa”.
Há muitas combinações possíveis quepodem ser utilizadas nos seus modelos personalizados. Por exemplo, para o álbum Fall Out Boy que estou usando, eu poderia digitar:
%a\%t\%a - %# - %1%e
O que faria com o que o primeiro arquivo tivesse o nome:
Fall Out Boy\Infinity on High\Fall Out Boy - 01 - Thriller.mp3
Aqui está uma lista dos vários códigos e seus significados:
| %#: | Número da faixa |
| %1: | Título da faixa |
| %2: | Informações extendidas da faixa |
| %a: | Nome do artista |
| %b: | Nome do conjunto |
| %c: | Compositor |
| %d: | IDCDDB |
| %e: | Extensão do arquivo |
| %f: | Resumo de comentários |
| %g: | Gênero |
| %h: | Tipo de mídia |
| %i: | ISRC |
| %j: | Regente |
| %k: | Clima |
| %l: | Letrista |
| %m: | Tempo da faixa (Formato: mm,ss) |
| %o: | Comentário completo |
| %t: | Título do álbum |
| %y: | Ano do álbum |
Funções avançadas
Opções de pesquisa
Uma das novas funções mais interessantes do FreeRIP é a possibilidade de pesquisar várias informações úteis relacionadas ao seu CD. Você pode pesquisar informações sobre o conjunto/artista e também imagens, arquivos de áudio, vídeos ou letras de determinadas canções e ainda pesquisar títulos do conjunto/artista na loja Amazon, tudo dentro do próprio programa! A ferramenta de pesquisa My Way é utilizada, realizando pesquisas nos portais Ask, Google, Yahoo e LookSmart.
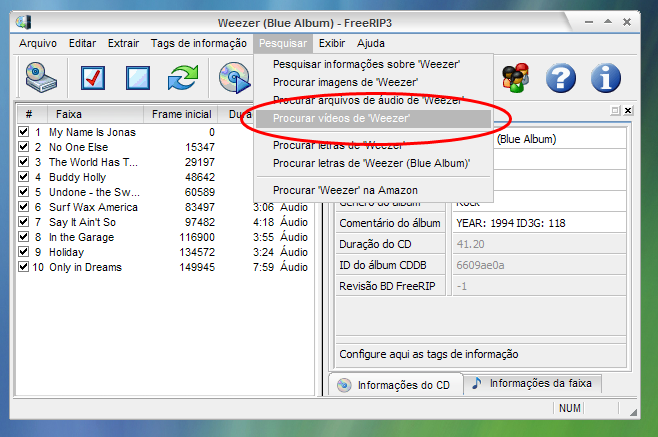
Banco de dados FreeRIP
Também foi introduzida nesta versão a conexão ao banco de dados FreeRIP, um banco de dados colaborativo, como o freedb (na verdade, uma evolução do freedb), só que com mais campos de informações. Geralmente, não há informações de texto armazenada nos CDs (como títulos das faixas, artista, título do álbum, etc.), portanto nós criamos um enorme banco de dados na Internet para que o FreeRIP possa obter automaticamente informações precisas sobre CDs.
O banco de dados é um projeto colaborativo, portanto os usuários podem contribuir preenchendo o maior número possível de detalhes e enviando-os ao banco de dados ao clicar Tags de informações > Enviar para o banco de dados FreeRIP
Perguntas freqüentes
Por que o meu CD de áudio copiado só possui uma faixa, chamada “dados”?
Porque trata-se de um CD de dados com arquivos de áudio, e não um CD de áudio. Você poderá obter o áudio contido no CD usando o Windows Explorer para visualizar os arquivos do CD (como faria com um disco rígido) e os comandos “copiar” e “colar” para tal.
Qual a diferença entre os formatos de compressão que apresentam ou não perdas por compactação?
Os formatos que têm perdas por compactação (MP3, AAC, etc.) excluem dados para que seja possível obter arquivos menores; os outros formatos também executam compressão, mas mantém todos os dados.
Converti um arquivo Ogg Vorbis para MP3, mas a qualidade do arquivo final é ruim. Por quê?
OGG e MP3 são formatos que apresentam perdas por compactação. O que ocorre é que o codificador OGG já excluiu dados da faixa; quando você o converte novamente para MP3, o codificador (LAME) joga ainda mais dados fora; portanto, você perde qualidade.
O FreeRIP não está mostrando o título correto das faixas do meu CD. Ele apenas mostra Faixa 1, Faixa 2, etc. Por quê?
Esta pergunta tem várias resposta possíveis. Você não está conectado à Internet; o FreeRIP está sendo bloqueado pelo seu firewall; o CD ainda não está no banco de dados (favor digitar e enviar os dados se você tiver tempo) ou o banco de dados FreeRIP está temporariamente fora do ar (é raro, mas acontece com todos os servidores) - neste caso, ele estará no ar quando você tentar mais tarde.
______________________________________________

2 comentários:
CARAKA MEU UITO BOMTEU GUIA DE USO DO FREERIP,APESAR DE USAR BASTANTE ESTE PROGRAMA APRENDI ALGUNS MACETES,VALEU.TAMBEM QUERIA UM GUIA DE COMO CONVERTER FILMES EM VIDEOS QUE FICASSEM PRONTO PARA DVD E VER NA TV
ME ESQUECI UM FELIZ 2010 PRA TODOS
Postar um comentário